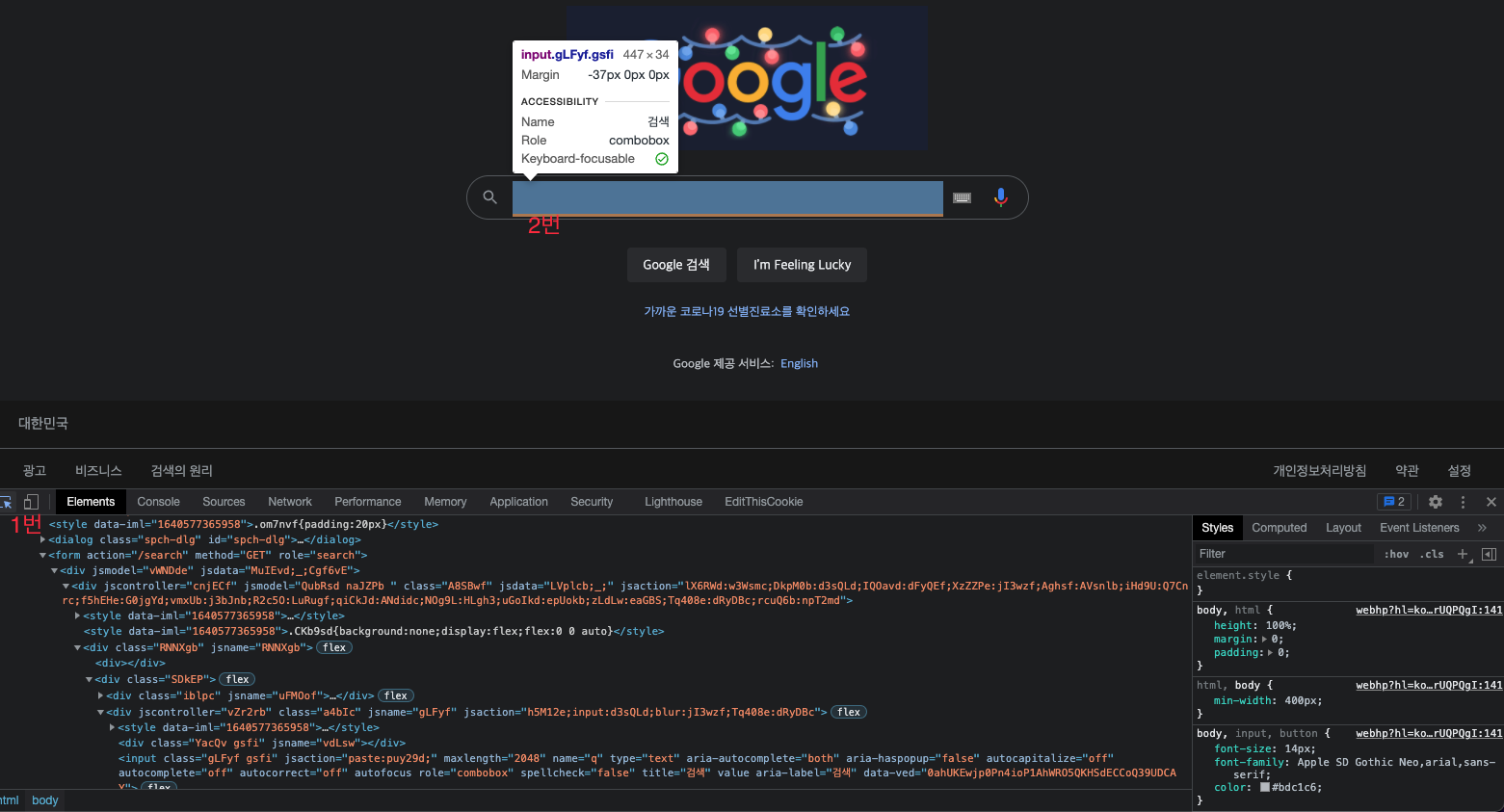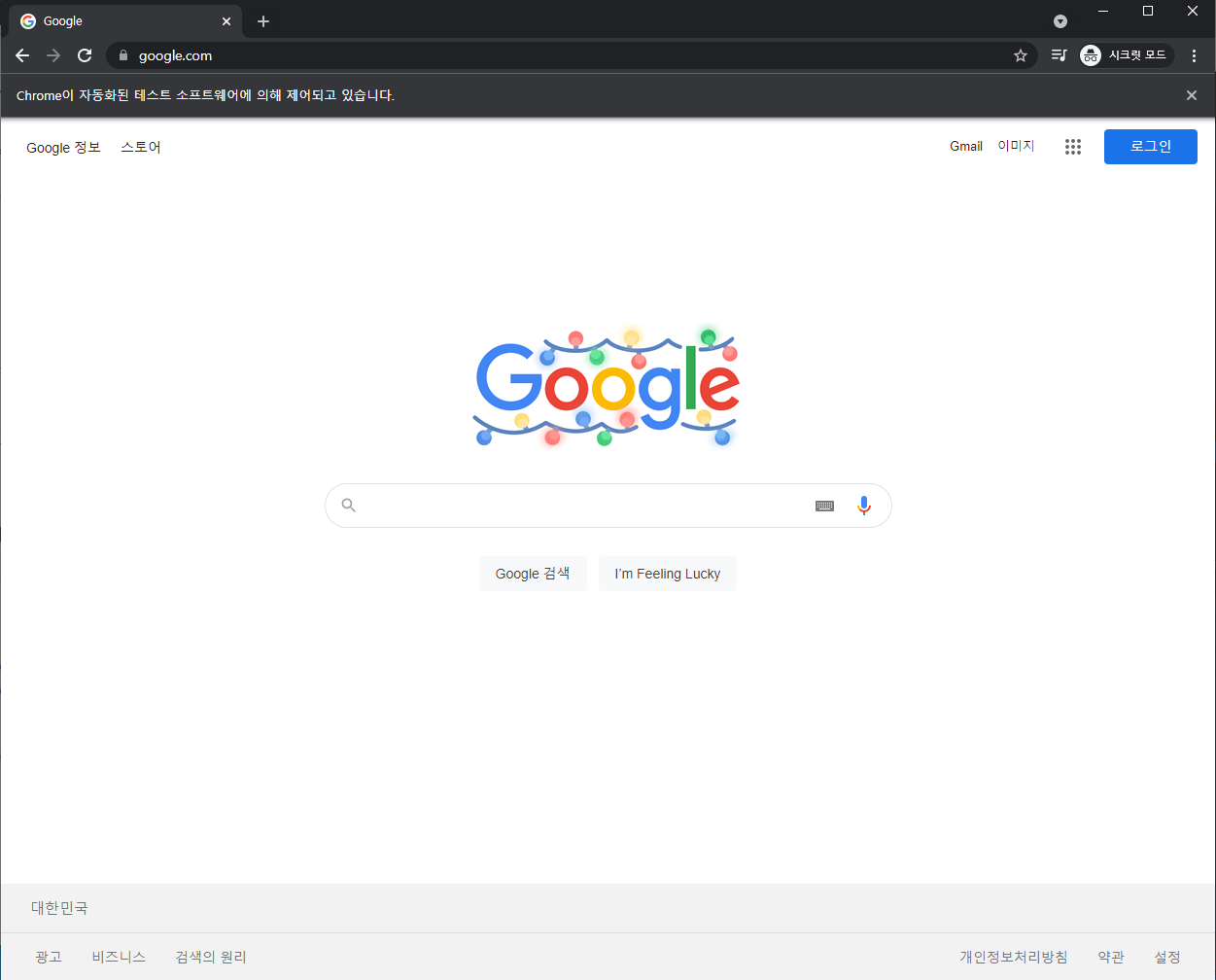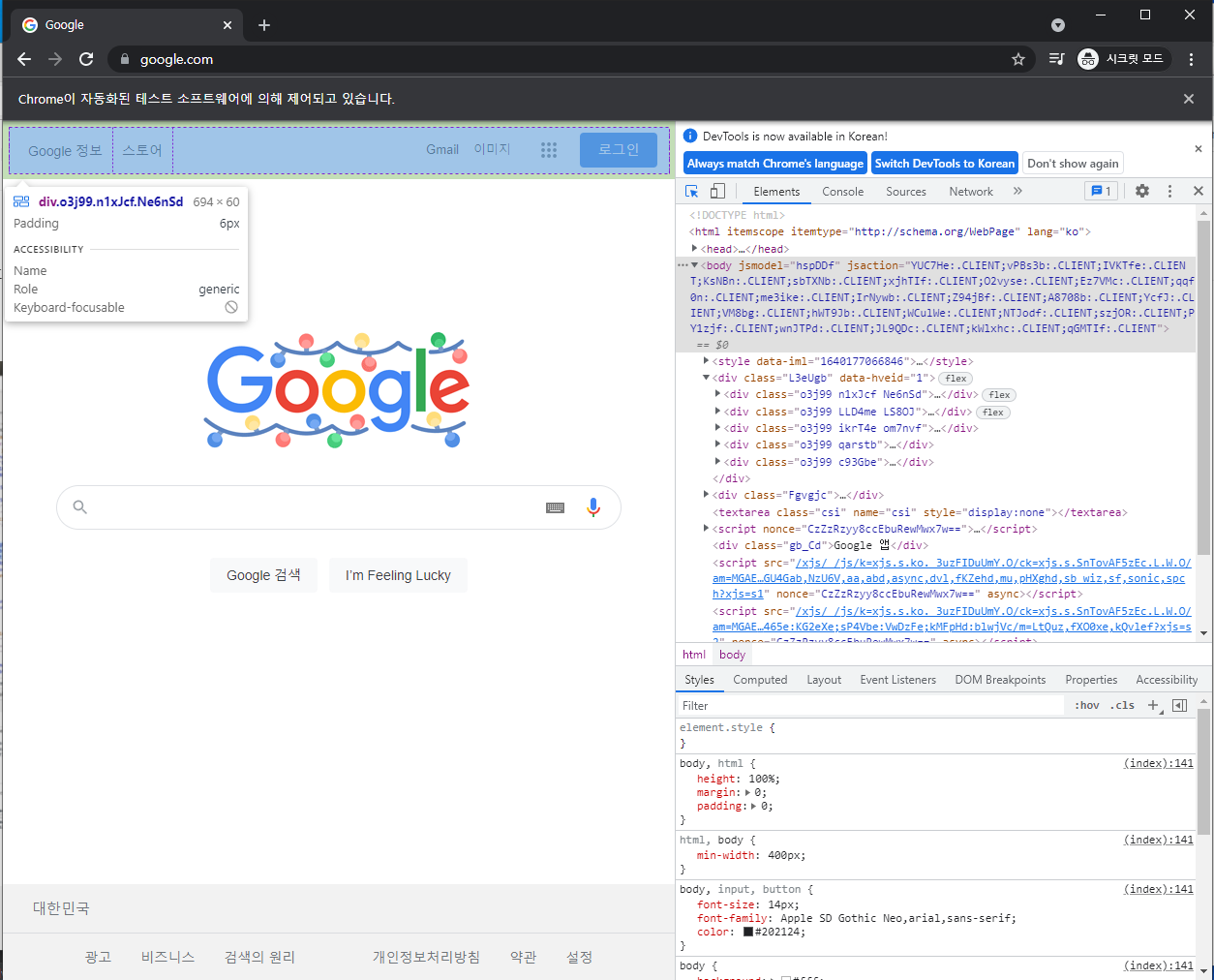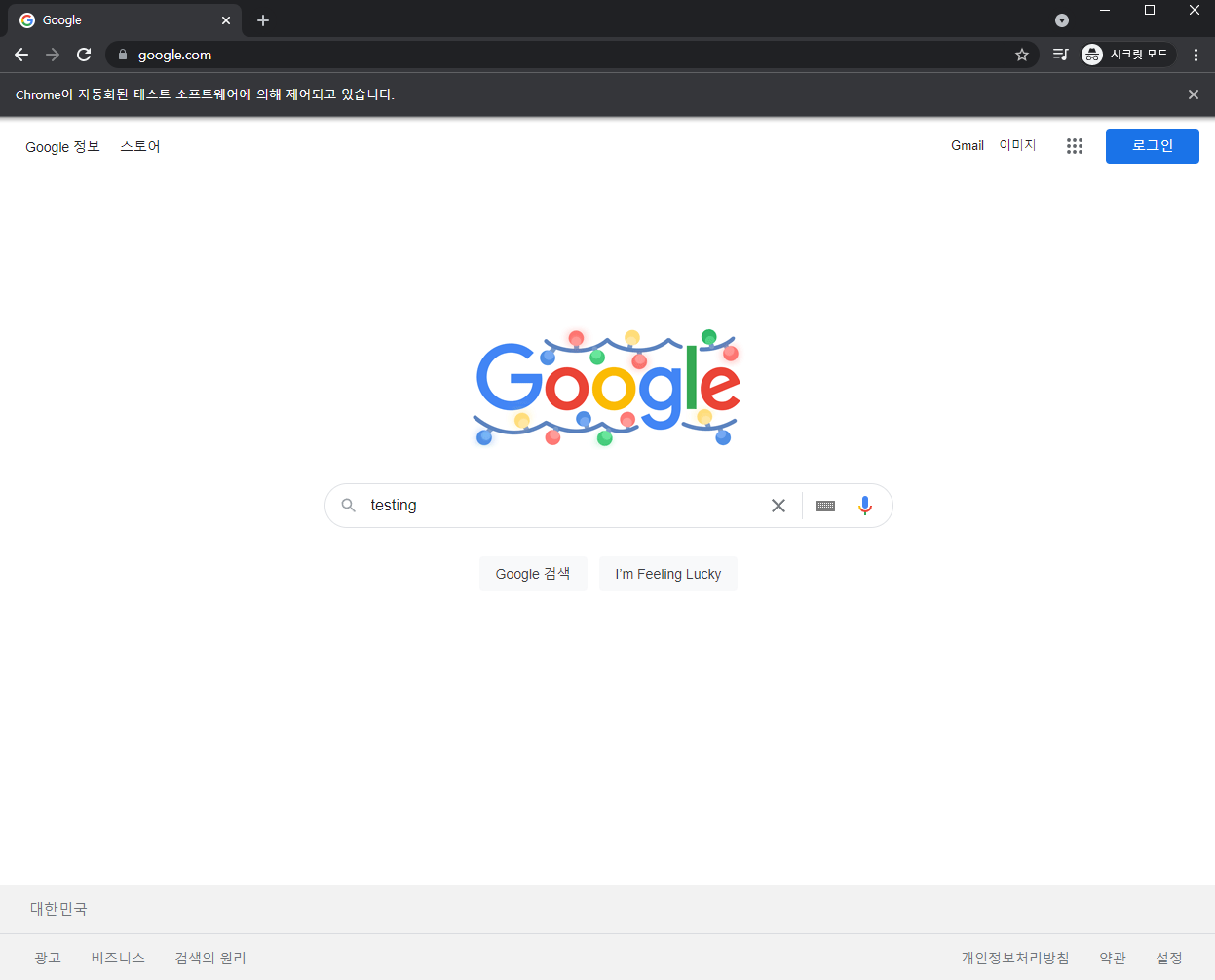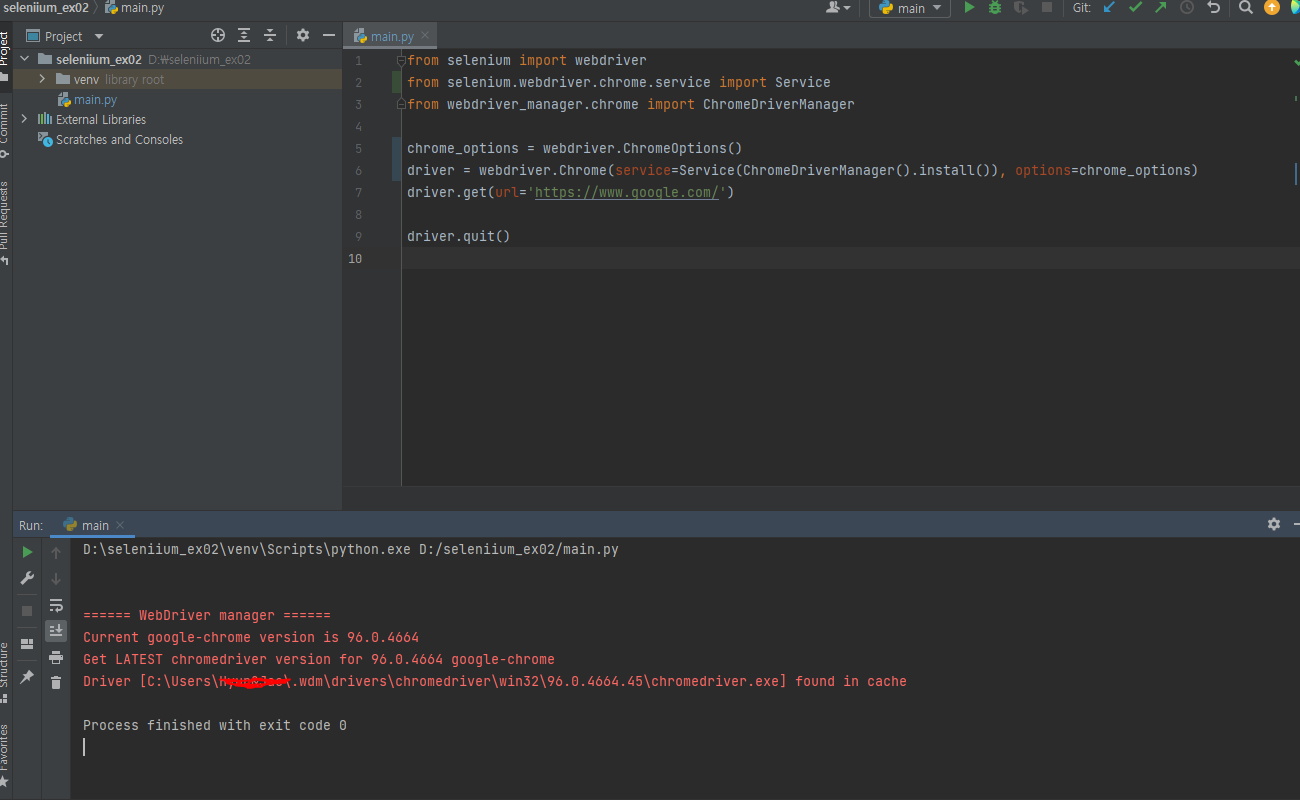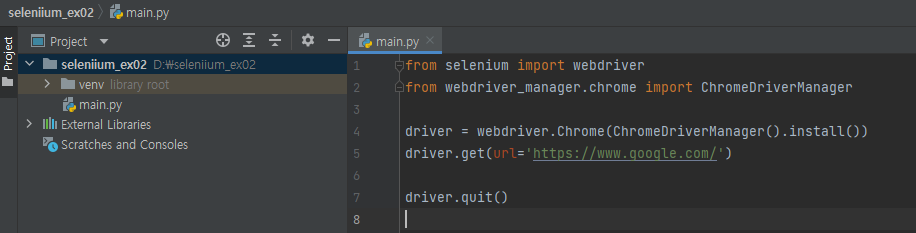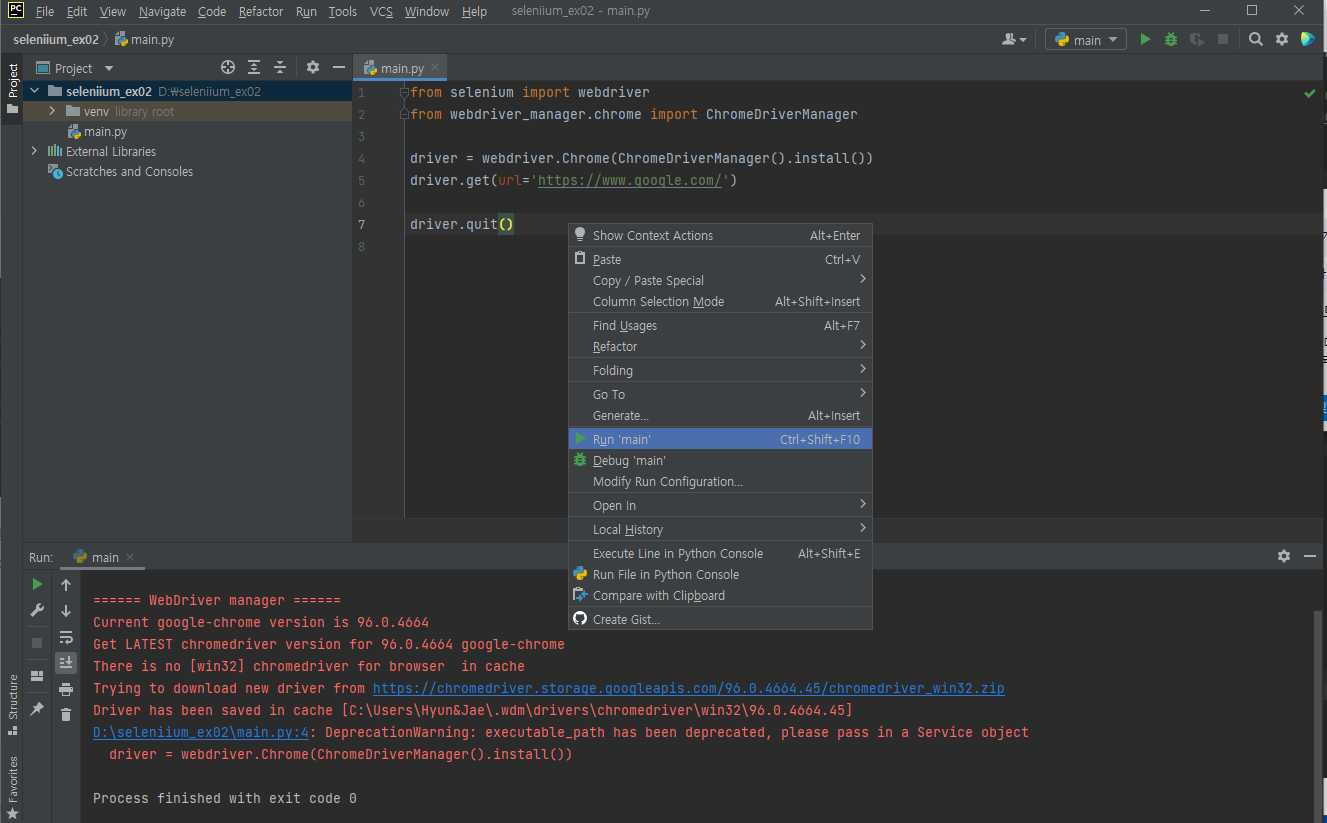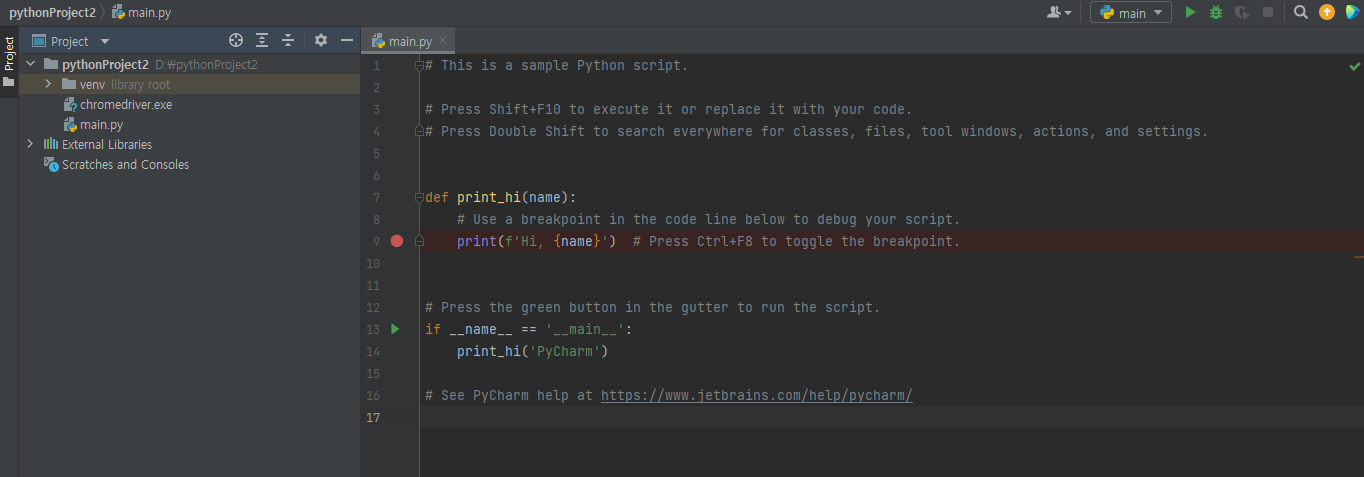이전 포스팅에서는 Locator의 종류를 설명했습니다.
이번 시간에는 Locator 사용방법을 설명드리겠습니다.
Selenium WebDriver에서 요소 찾기는 Selenium WebDriver 및 WebElement 클래스에서 제공하는 findElement() 및 findElements() 메서드를 사용하여 수행됩니다.
1. findElement() 메소드는 한개의 Web Element(웹요소) 를 동작하는데 사용합니다.
예 : driver.findElement(By.LocatorStrategy(“Locator Value”)
2. findElements() 메소드는 웹 페이지내의 Web Elements(웹요소들)을 동작하는데 사용합니다. 이 메소드는 목록 인터페이스를 통해 WebElement(웹요소) 목록을 반환하며, 이를 반복하고 작업을 수행할 수 있습니다.
예 : List <WebElement> elementname = driver.findElements(By.Locator(“Locator Value”))
ID: ID 로케이터는 id 속성 값으로 WebElement를 찾는 데 사용됩니다. 대부분의 ID는 WebElement(웹요소)에 대해 고유합니다. 여기서 id 속성의 값을 매개변수로 전달해야 합니다.
사용방법 : driver.findElement(By.id(“element id”))
예 : driver.findElement(By.id(“nav-search-submit-button”))

Name: Name 로케이터는 이름 속성 값으로 WebElement를 식별하는 데 사용됩니다. 동일한 이름 로케이터를 가진 여러 요소가 있는 경우 페이지의 첫 번째 요소가 선택됩니다.
사용방법 : driver.findElement(By.name(“element name”))
예 : driver.findElement(By.name(“email”))

ClassName: ClassName 로케이터는 class 속성 값으로 WebElement를 식별하는데 사용합니다.
사용방법 : driver.findElement(By.className (“element class”))
예 : driver.findElement(By.className(“a-button-inner”))
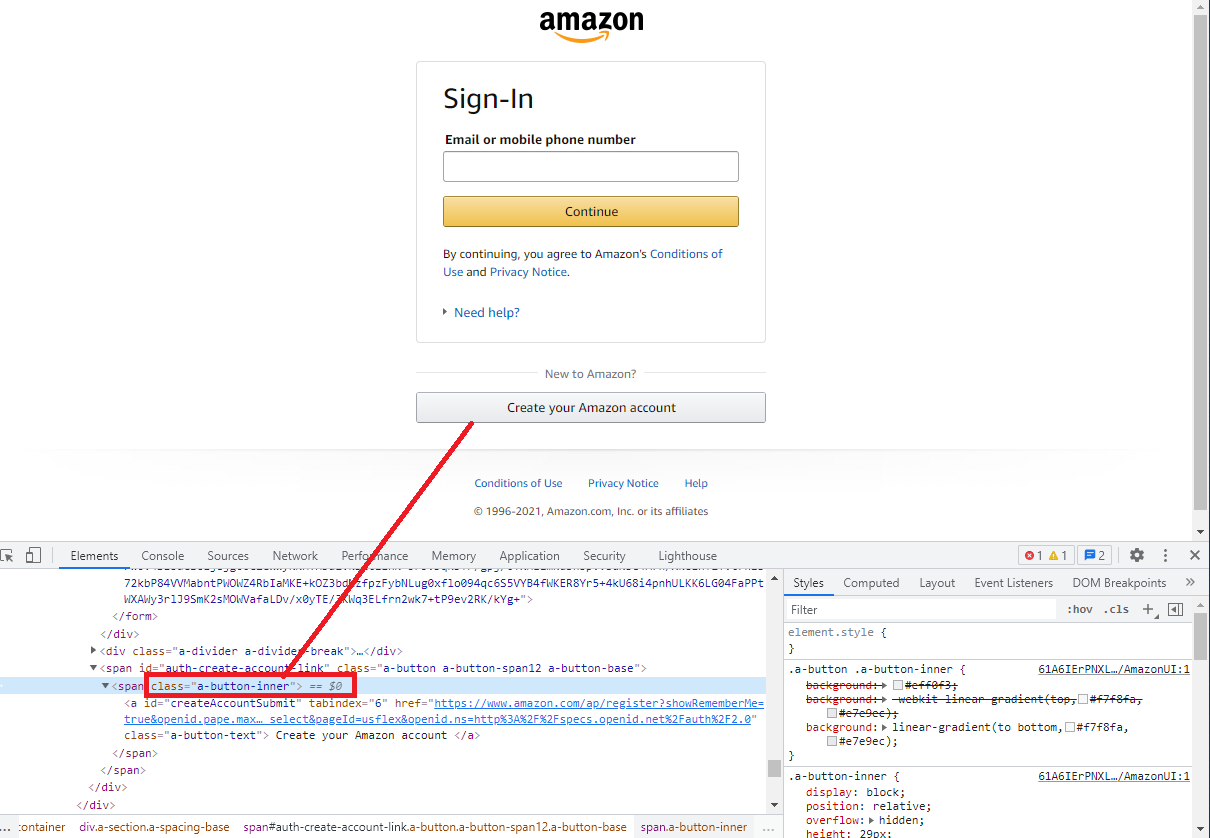
TagName: TagName 로케이터는 findElements() 메소드와 함께 웹페이지에서 유사한 여러 항목을 식별하는 데 사용됩니다. HTML 태그의 도움으로 WebElements를 찾는 데 사용됩니다.
사용방법 : driver.findElement (By.tagName (“HTML tag name”));
예 : List<WebElement> lists=driver.findElements(By.tagName(“a”))

Link Text: 링크 텍스트는 정확한 텍스트로 요소를 식별하는 데 사용됩니다.
사용방법 : driver.findElement(By.linkText (“linktext”))
예 : driver.findElement(By.linkText(“Today's Deals”))

PartialLinkText: 이 방법은 링크 텍스트의 일부가 포함된 요소를 찾는 데 도움이 됩니다. (linkText는 텍스트 전부, PartialLinkText는 일부라고 생각하시면 됩니다.)
사용방법: driver.findElement(By.partialLinkText (“partiallinktext”))
예 : driver.findElement(By. partialLinkText (“Service”))
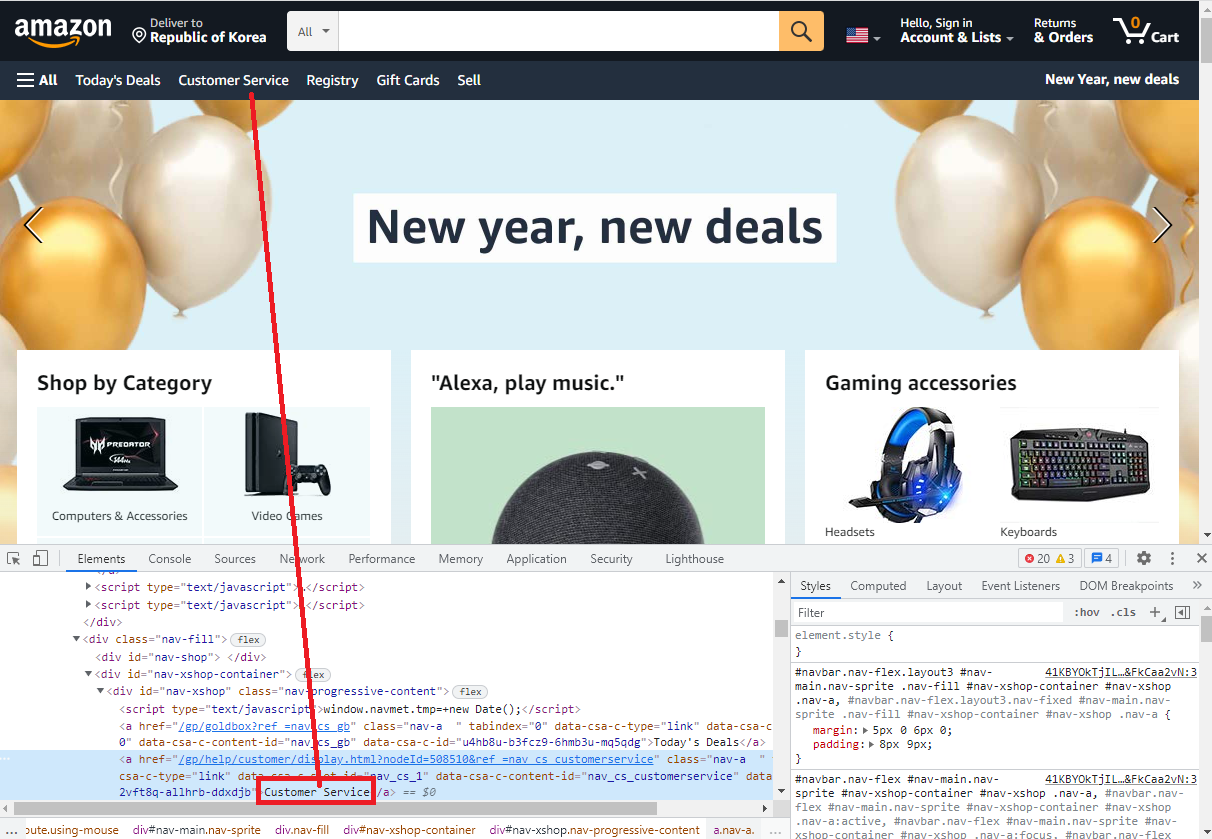
Xpath: XPath는 XML 경로 언어를 나타내며, 페이지의 HTML 구조를 탐색하는 데 사용됩니다. 또한 HTML DOM 구조를 사용하여 웹 페이지에서 요소의 위치를 찾기 위해 HTML 및 XML 문서 모두에 사용할 수 있습니다.
사용방법 : driver.findElement(By.xpath (<xpath>))
예: driver.findElement(By.xpath("//input[@id='twotabsearchtextbox']")
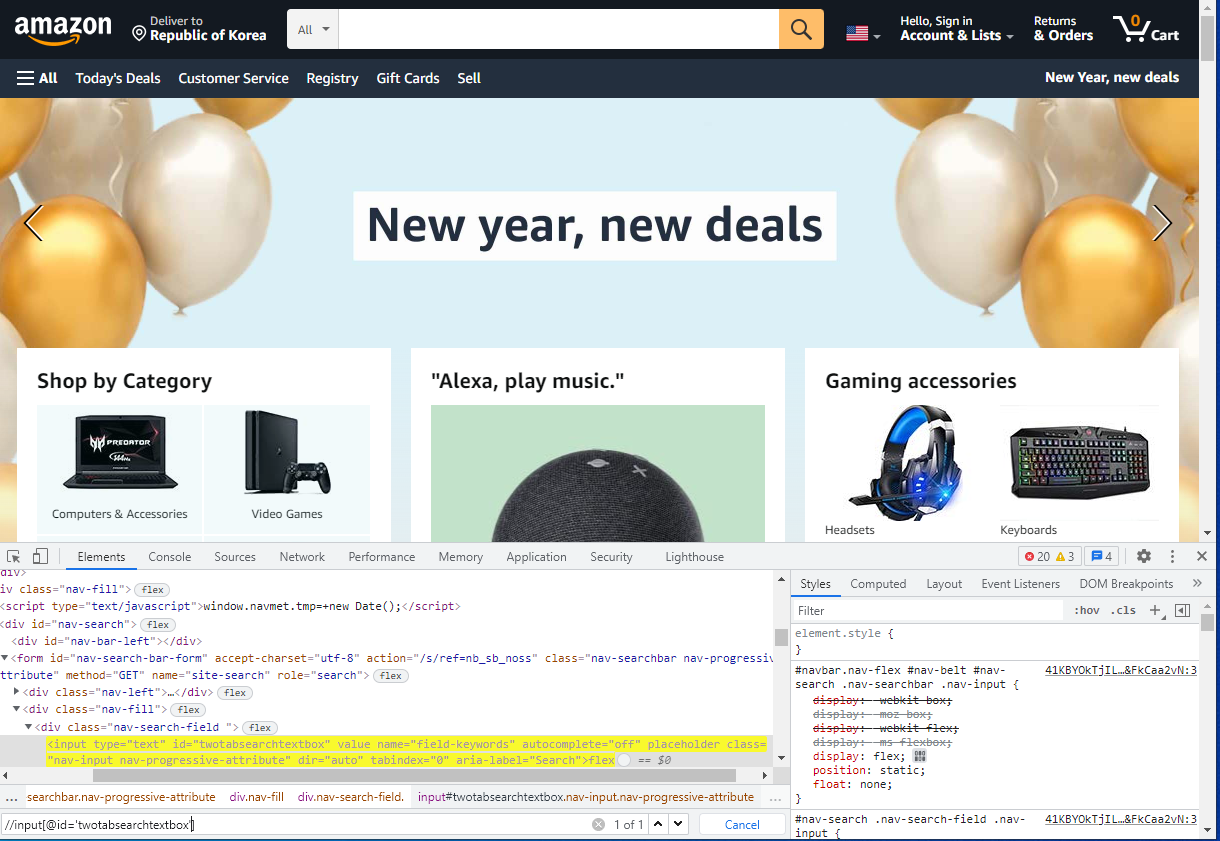
CSS Selector(CSS stands for Cascading Style Sheet): CSS 선택기는 요소 선택기와 웹 페이지 내에서 웹 요소를 식별하는 값의 조합입니다. HTML 태그, 속성, ID 및 클래스의 문자열 표현입니다.
사용방법 : driver.findElement(By.cssSelector(“css selector”))
예 : driver.findElement(By.cssSelector(“#twotabsearchtextboxl”))
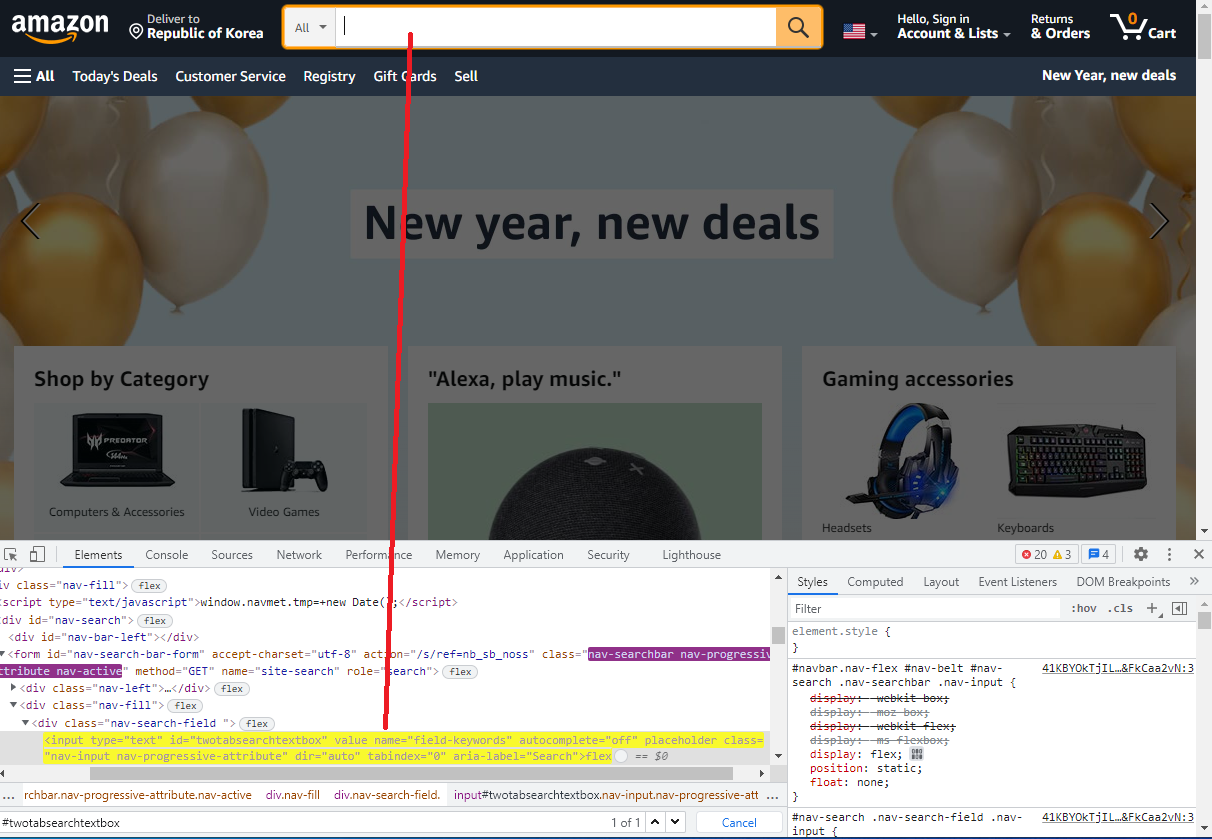
참조:

다음 시간에는 위 Locators 중 많이 사용되는 것들로 예제를 만들어서 동작시켜보도록 해보겠습니다.
'software testing > selenium' 카테고리의 다른 글
| Locator 설명 (0) | 2022.03.02 |
|---|---|
| wait 개념 이해하기 (time.sleep vs implicitly wait vs explicitly wait) (0) | 2022.02.28 |
| Selenium 에서 가장 많이 사용하는 5가지 기능 (0) | 2022.02.27 |
| Chrome Options 옵션 (0) | 2022.02.26 |
| [이슈] DeprecationWarning: executable_path has been deprecated, please pass in a Service object (0) | 2022.02.22 |