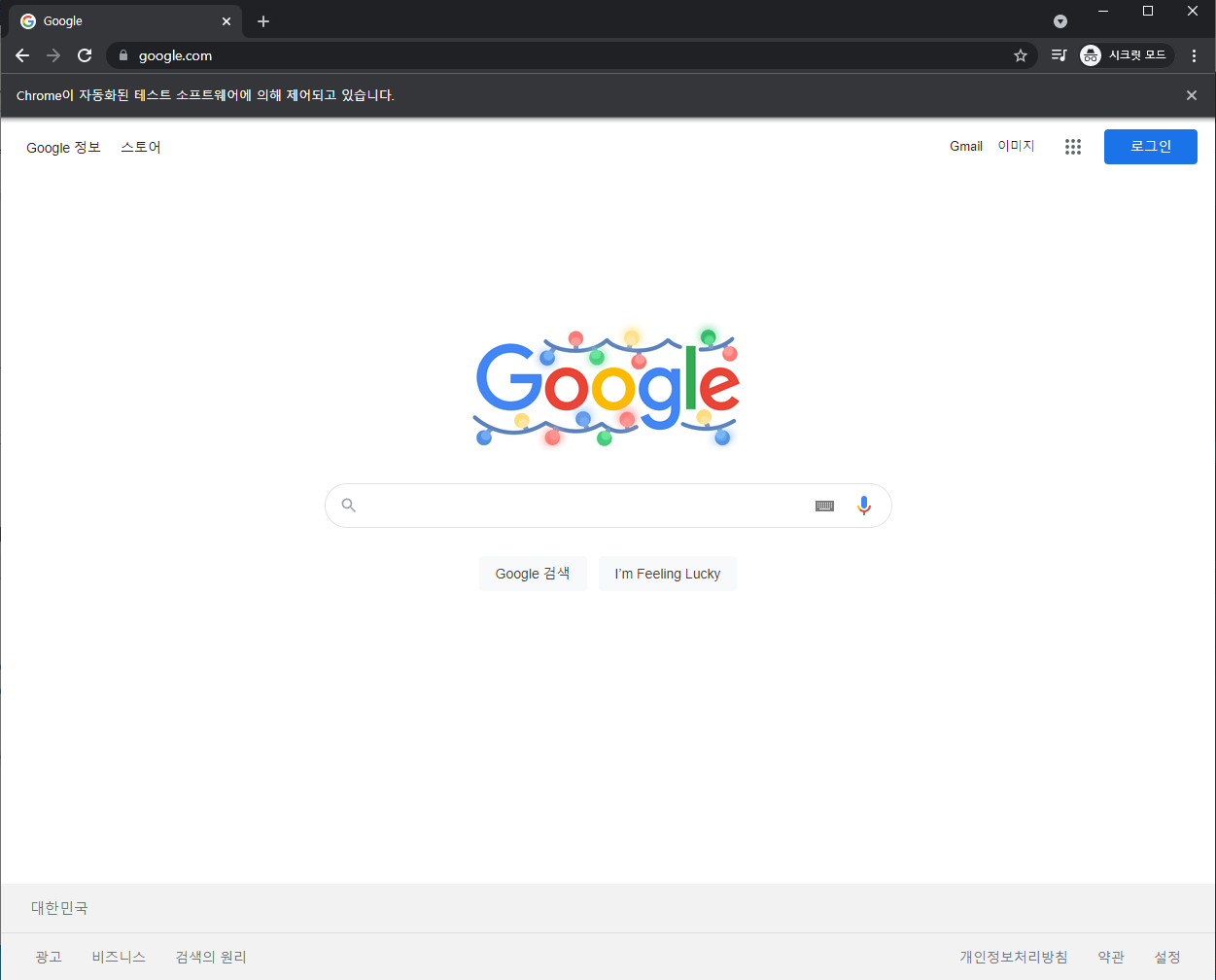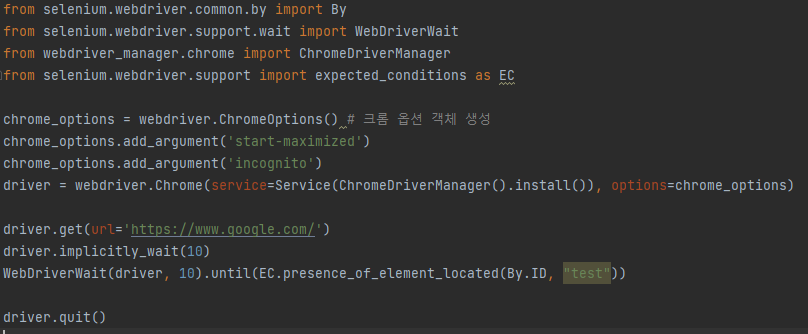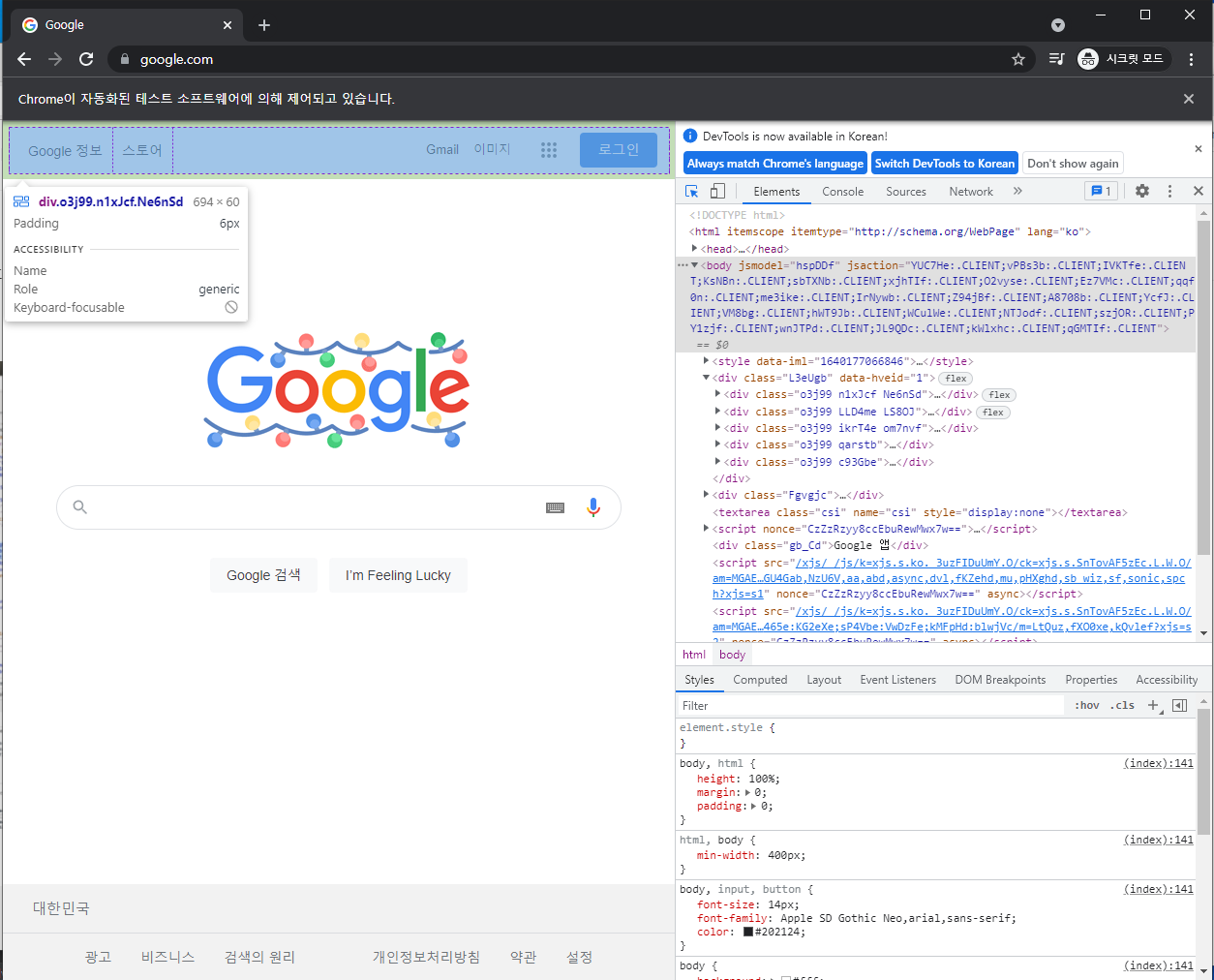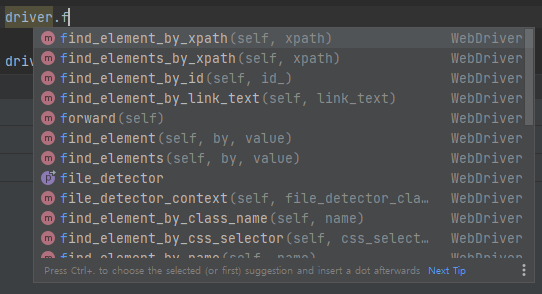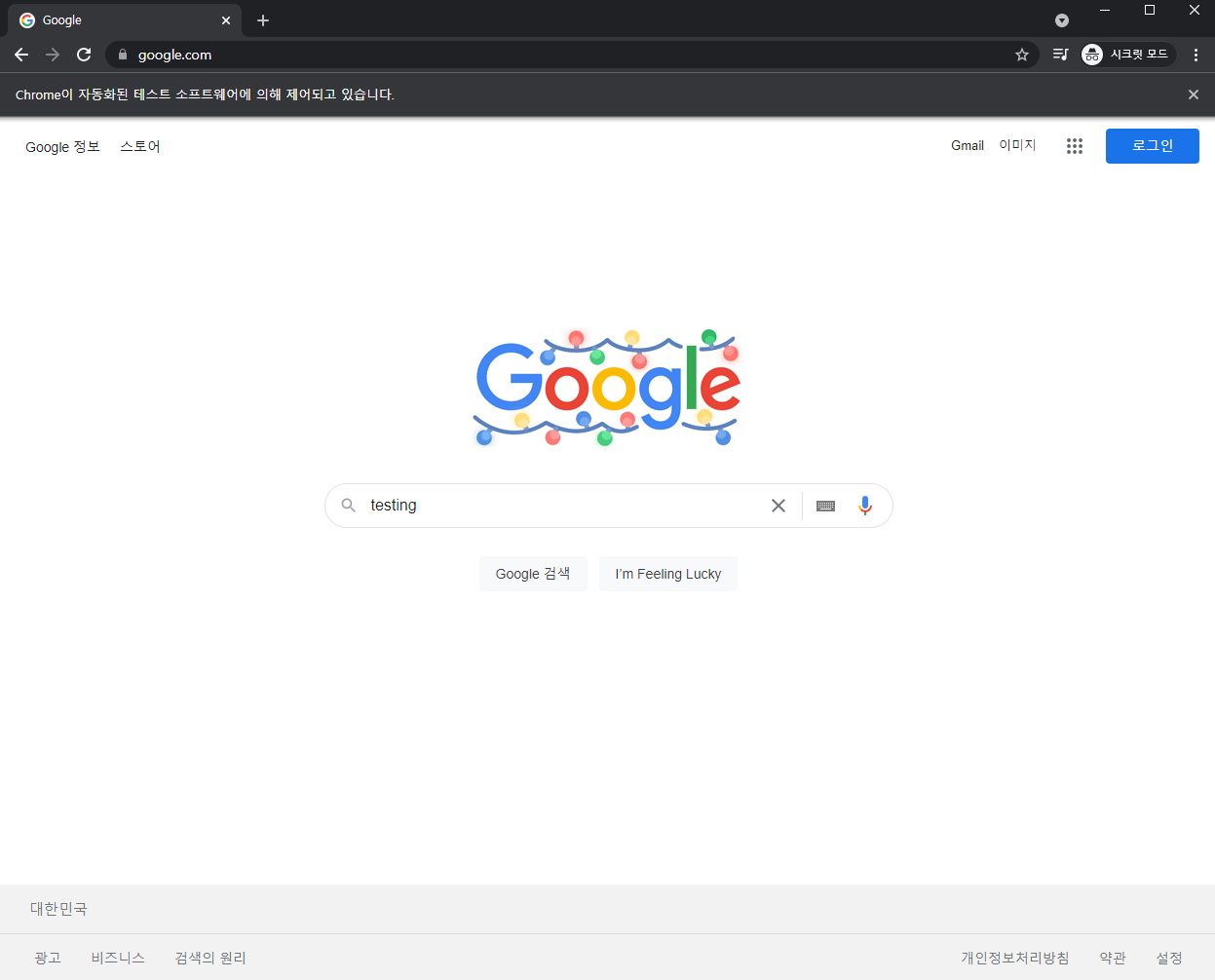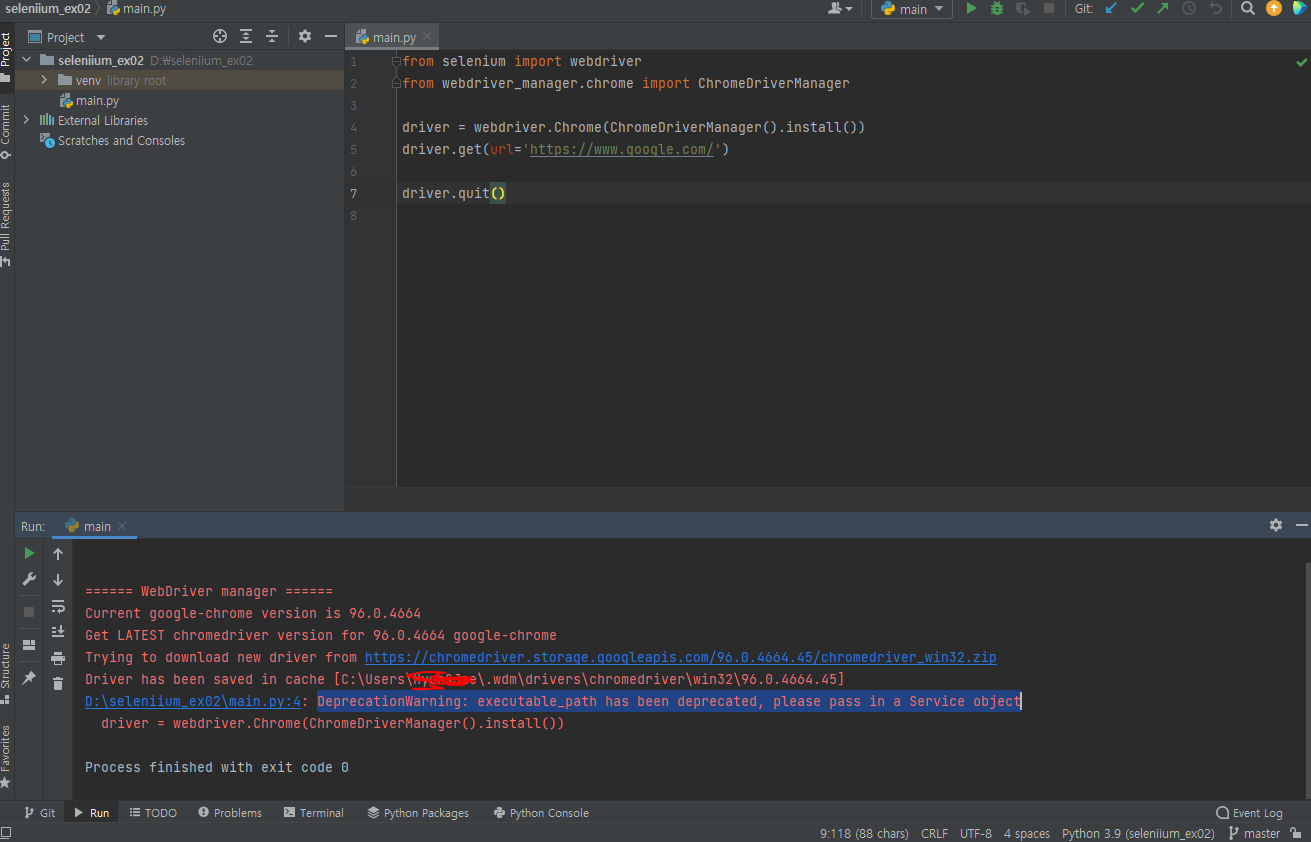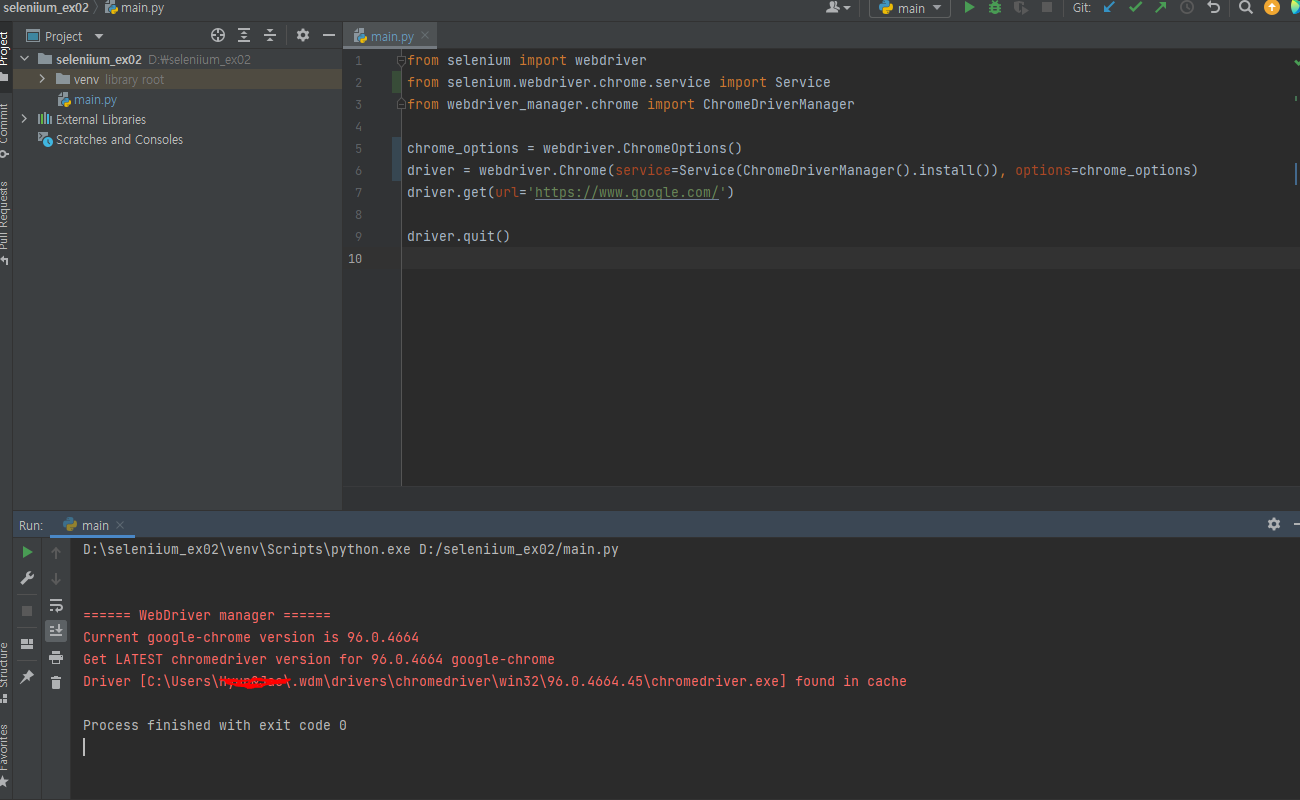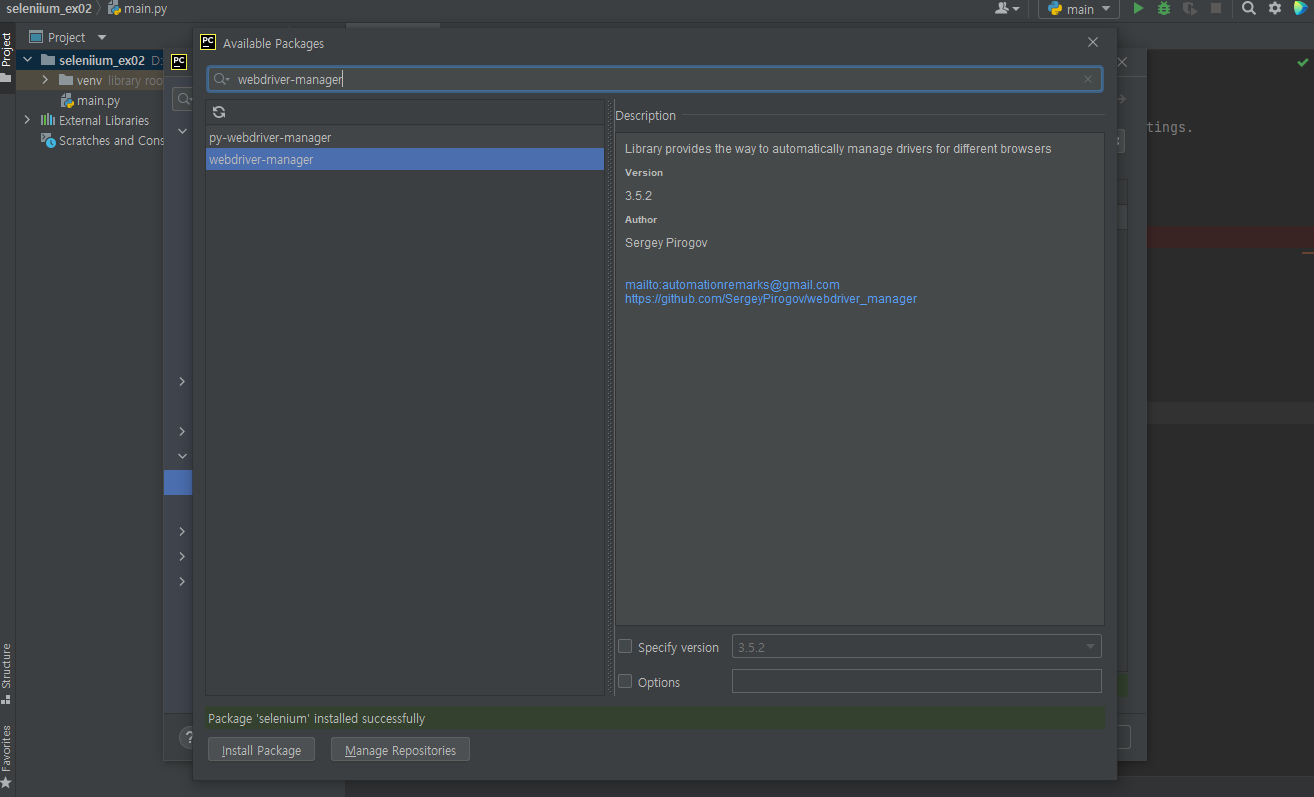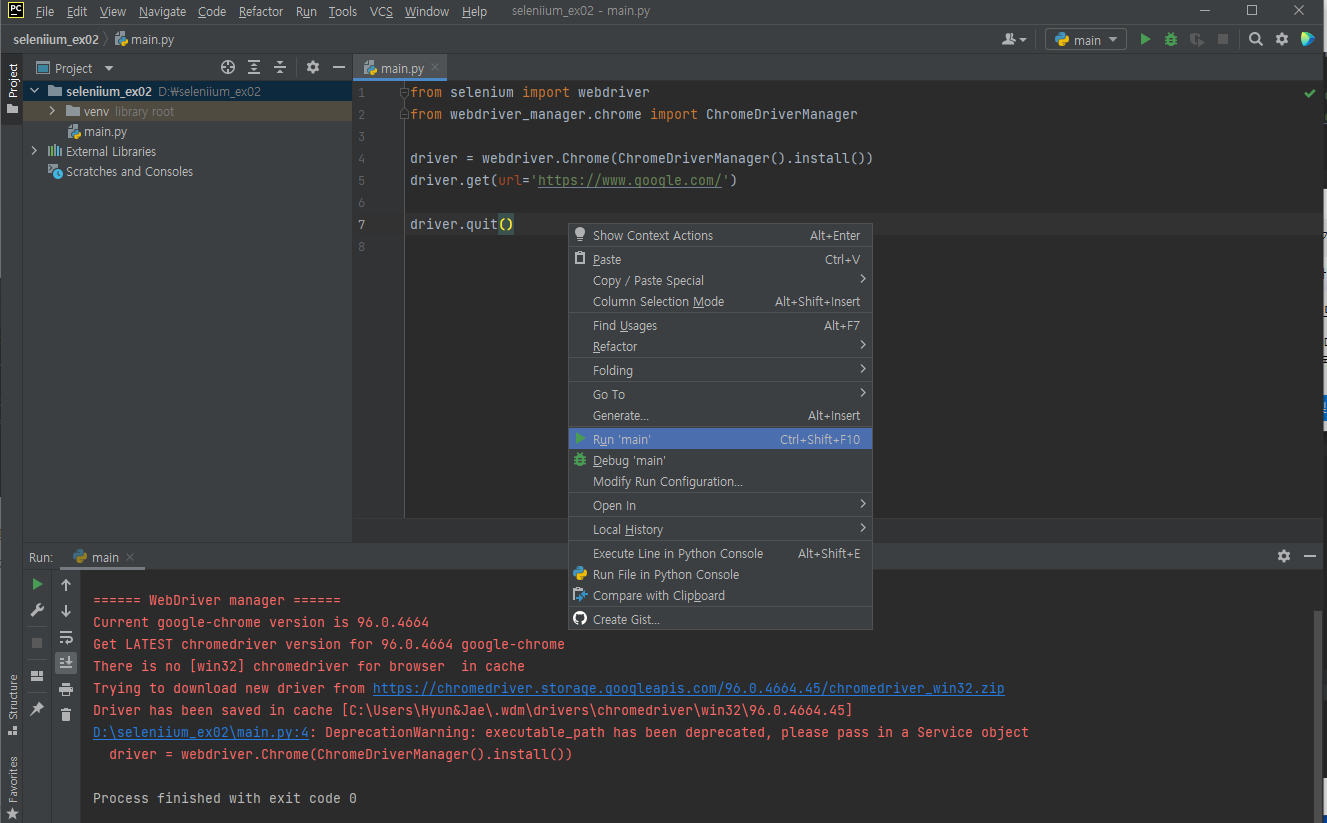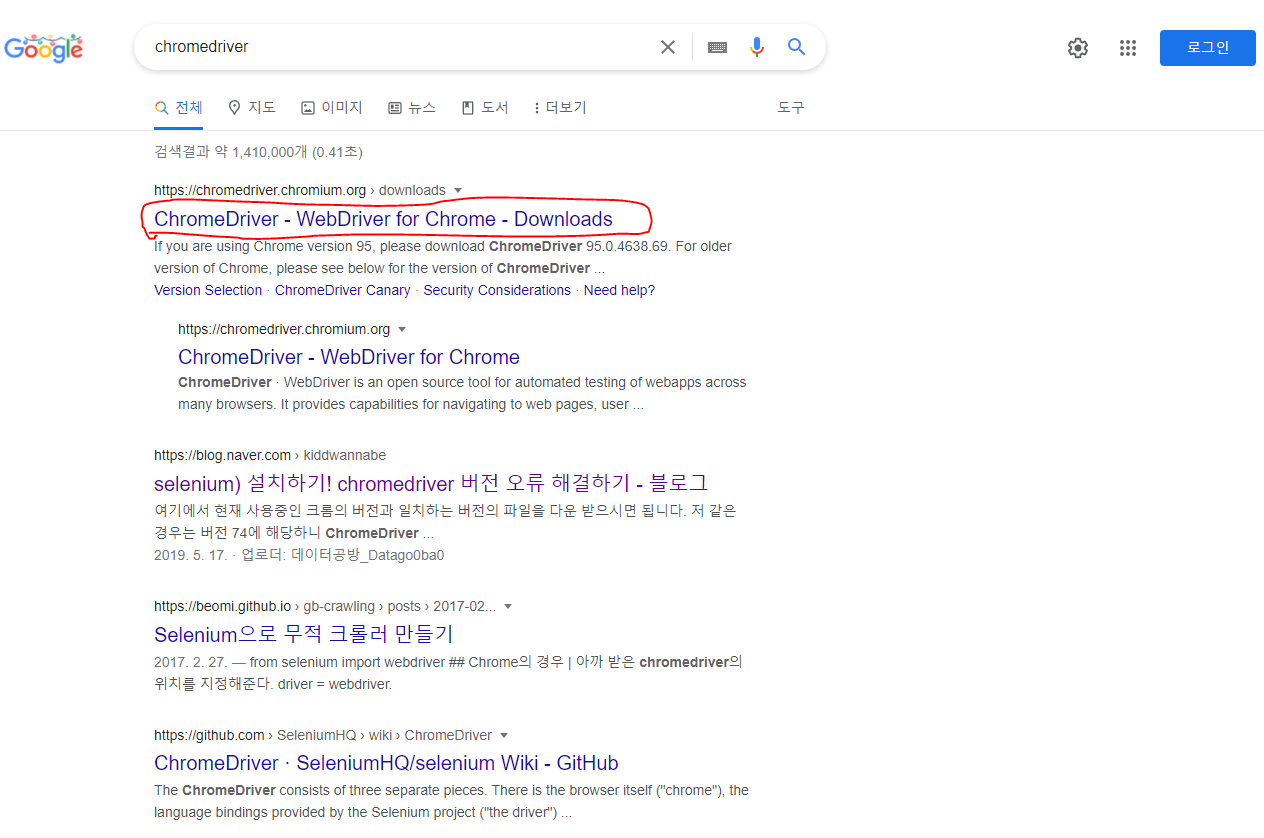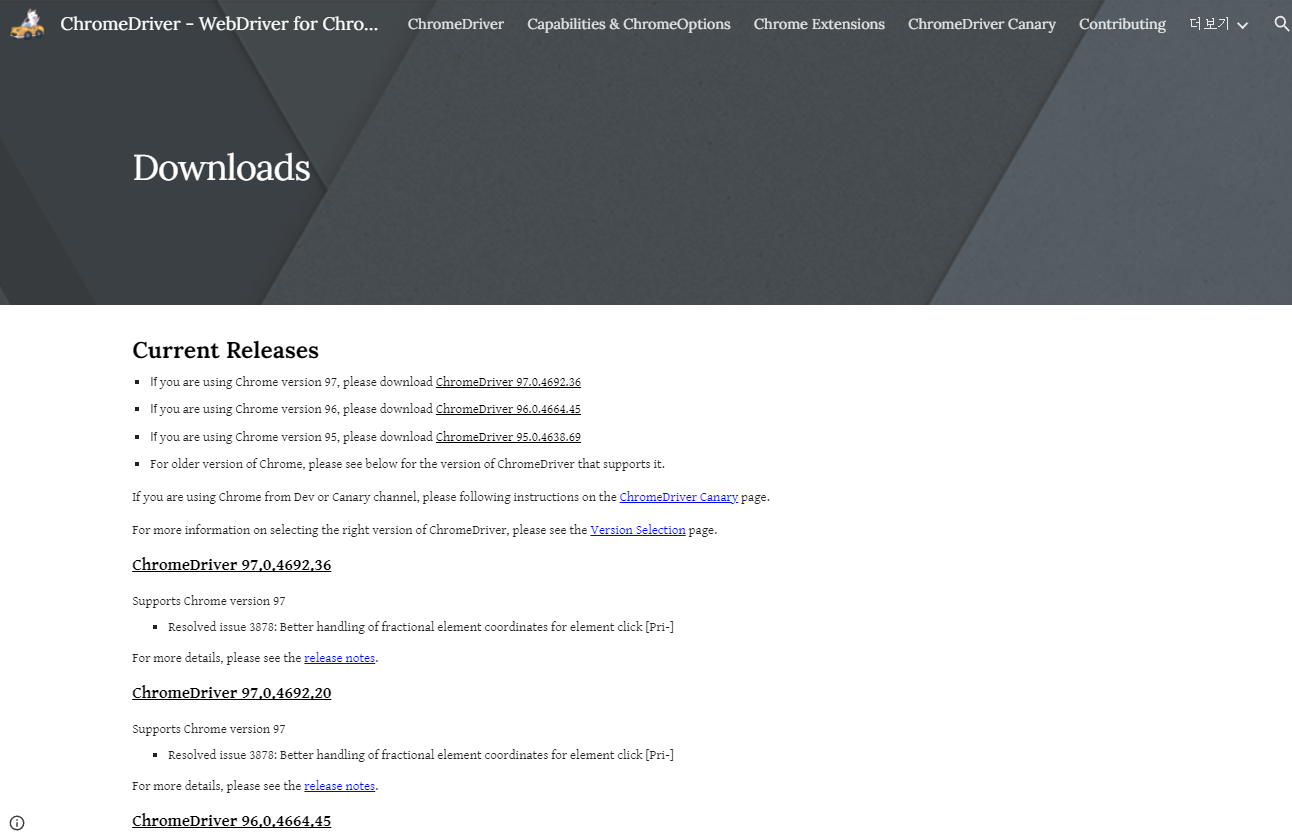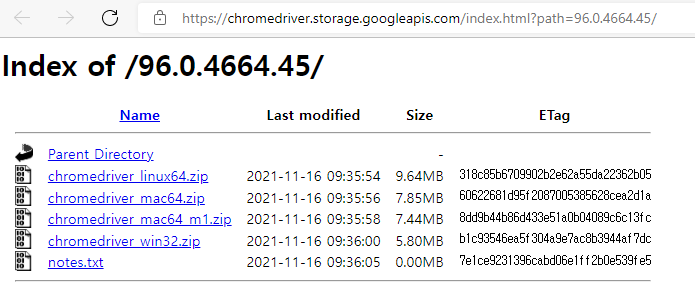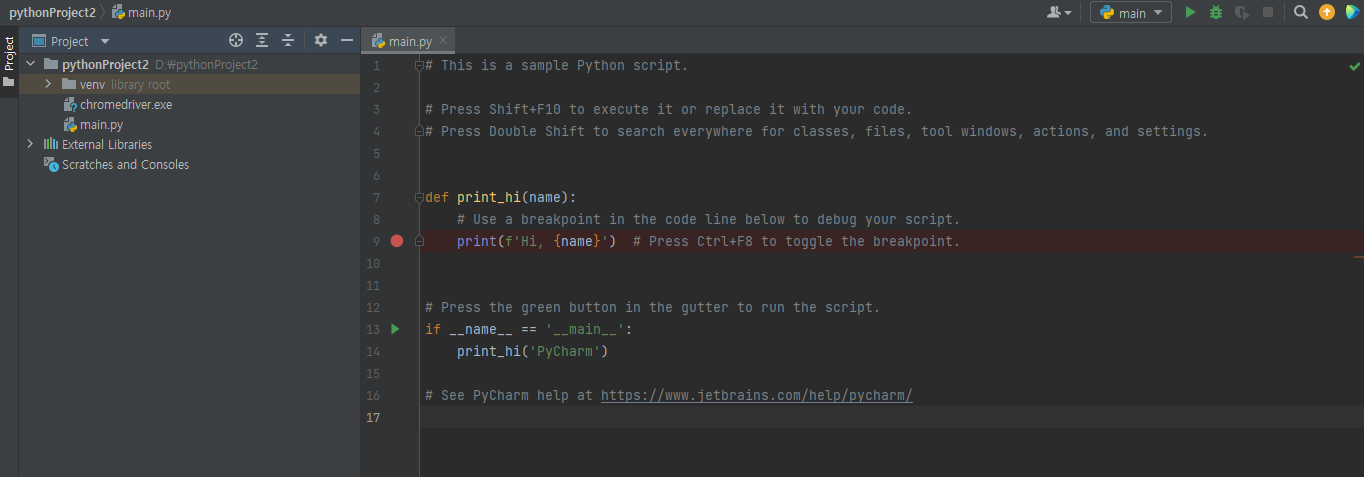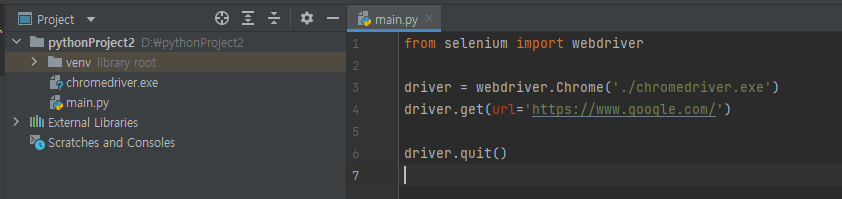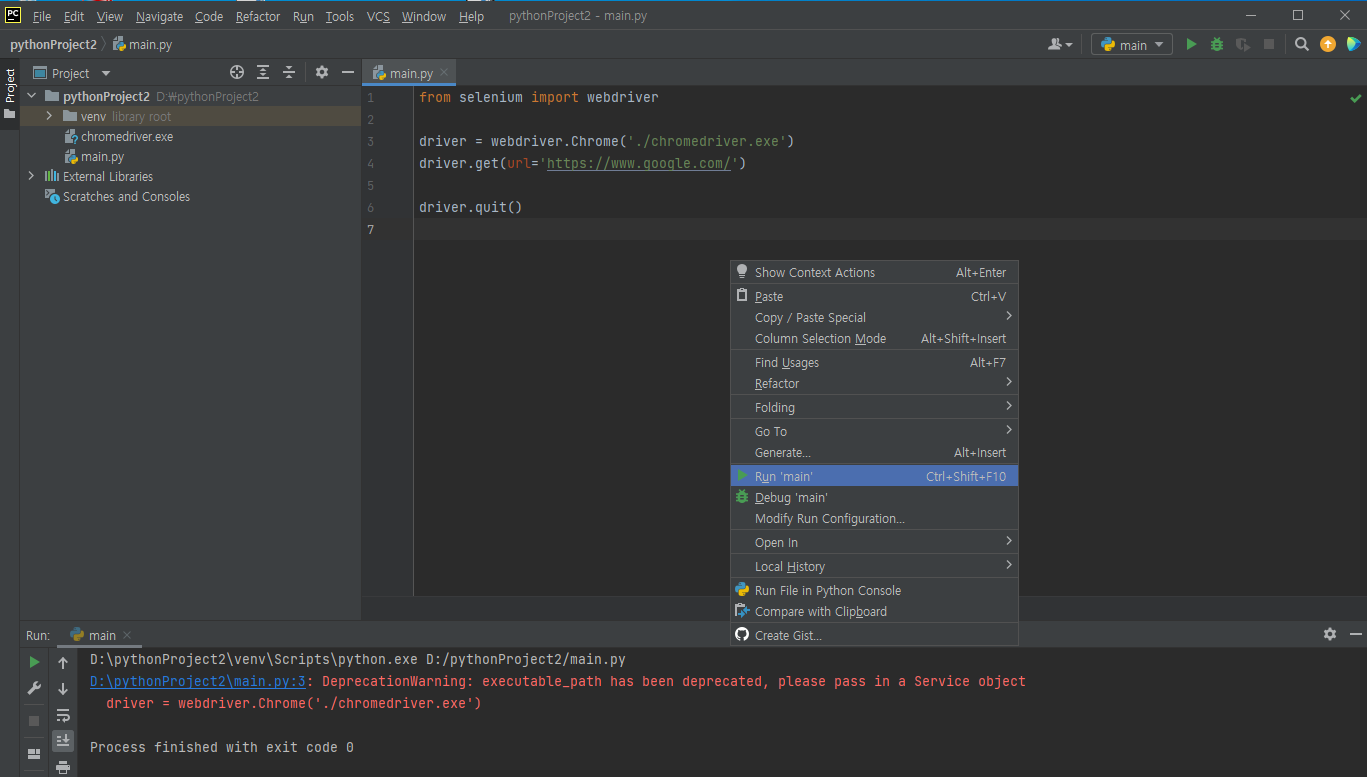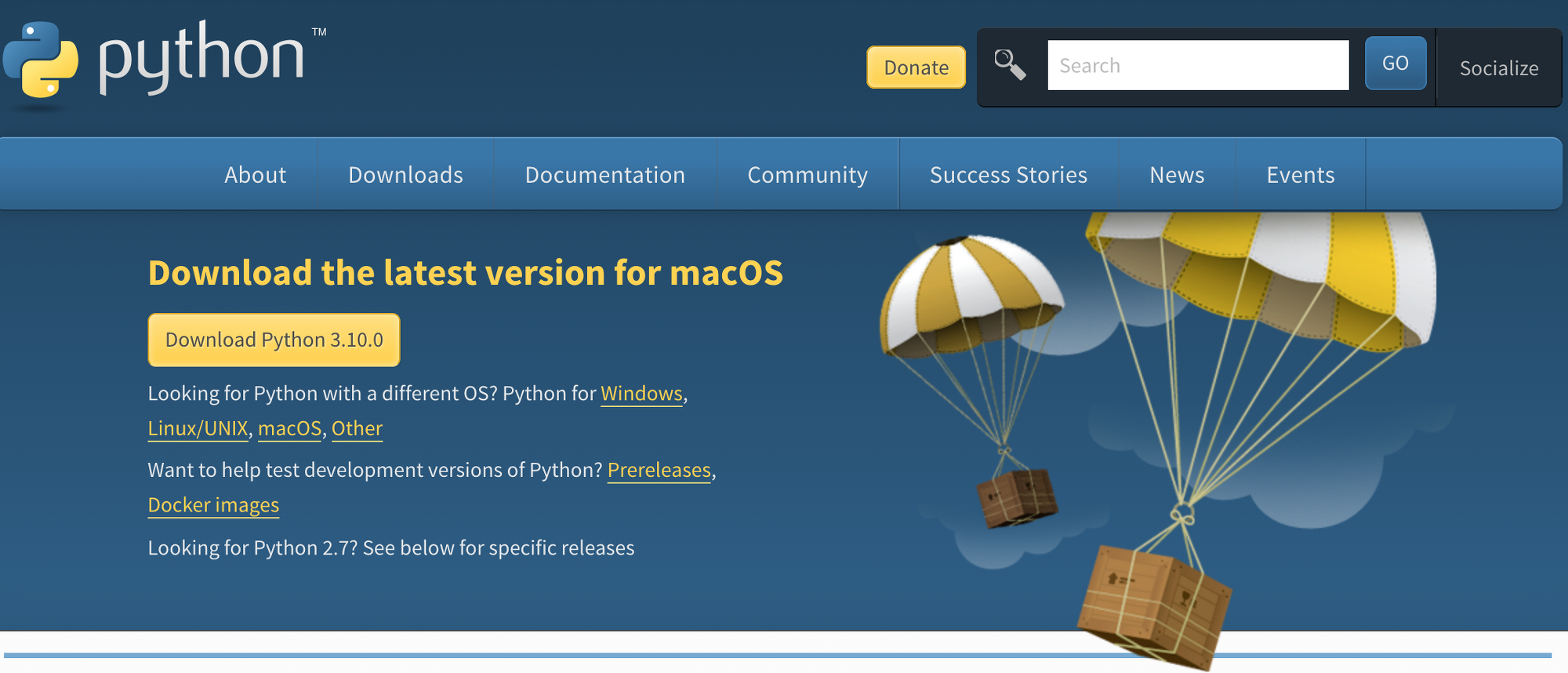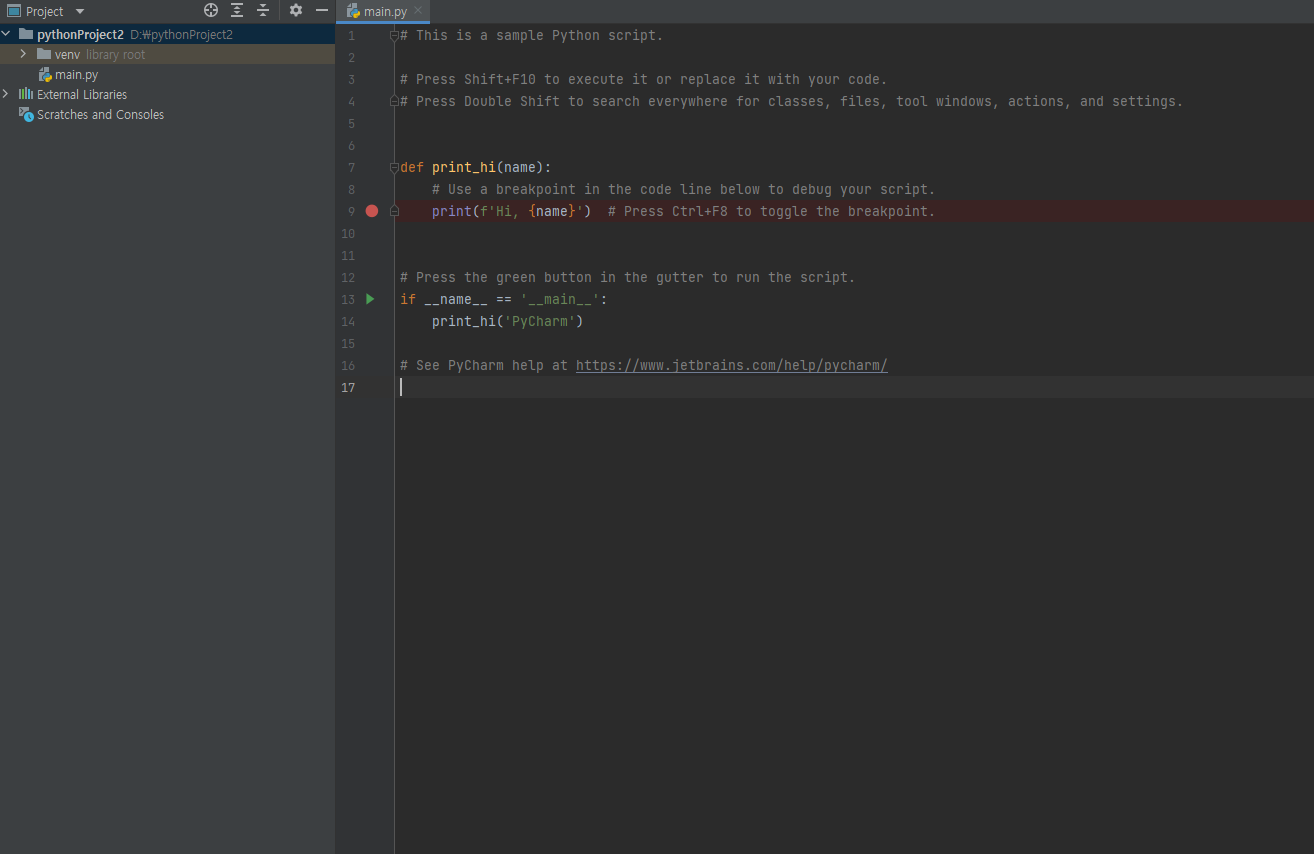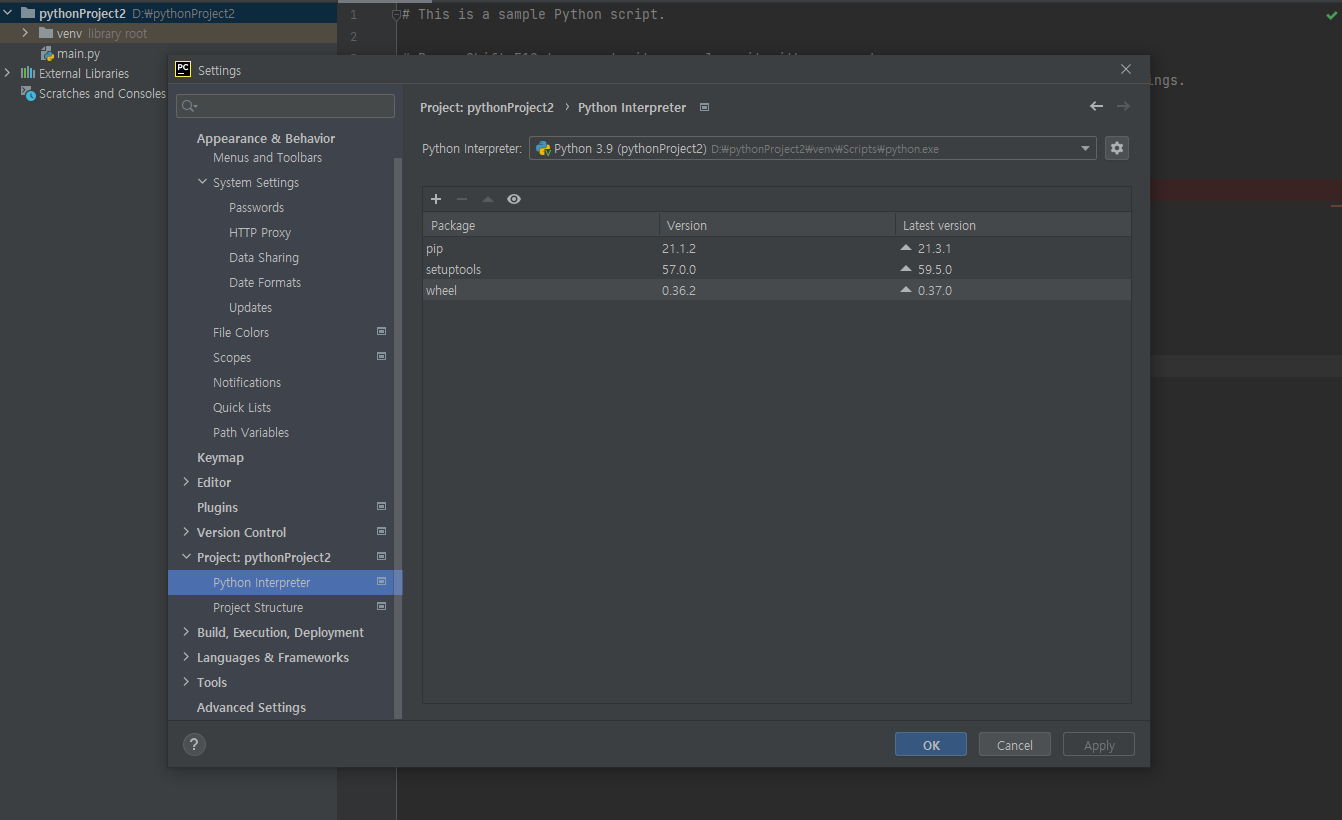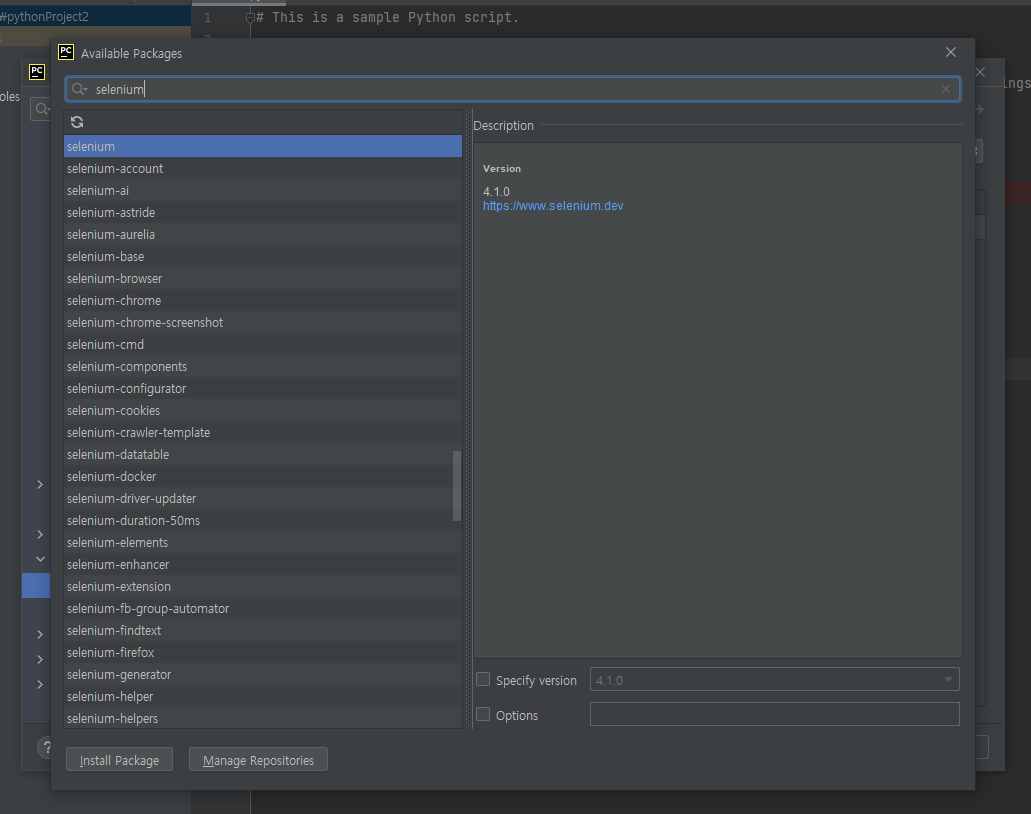wait 는 말 그대로 '기다리라' 는 뜻입니다. 여기에는 2가지 타입이 있습니다. 바로 implicitly wait 과 explicitly wait 입니다.
하지만 여기서 implicitly wait 과 explicitly wait 를 배우기 전에 time.sleep 을 배우겠습니다.
time.sleep
time.sleep 은 물리적인 시간을 기다리는 명령어입니다.
사용하는 방법은 time.sleep(초) 를 사용하여 구글 웹페이지가 열린 후 1초, 5.5초, 10초를 기다립니다.
import time from selenium import webdriver from selenium.webdriver.chrome.service import Service from webdriver_manager.chrome import ChromeDriverManager chrome_options = webdriver.ChromeOptions() chrome_options.add_argument('start-maximized') chrome_options.add_argument('incognito') driver = webdriver.Chrome(service=Service(ChromeDriverManager().install()), options=chrome_options) driver.get(url='https://www.google.com/') time.sleep(1) # 1초 기다림 time.sleep(5.5) # 5.5초 기다림 time.sleep(10) # 10초 기다림 driver.quit()컴퓨터의 사양과 상관없이 무조건 입력한 초가 지나야 다음 동작을 합니다. 그렇기에 적절하게 상황에 따라 사용하면 좋습니다.
Implicitly Wait
implicitly wait 는 웹페이지가 로딩 될때까지 기다리고 다음 동작을 합니다. 쉽게 설명하자면, 예를들어 구글 웹페이지를 오픈했는데 웹페이지를 불러올 때까지 최대 implicitly_wait(초) 까지 기다리라는 뜻입니다.
from selenium import webdriver
from selenium.webdriver.chrome.service import Service
from webdriver_manager.chrome import ChromeDriverManager
chrome_options = webdriver.ChromeOptions()
chrome_options.add_argument('start-maximized')
chrome_options.add_argument('incognito')
driver = webdriver.Chrome(service=Service(ChromeDriverManager().install()), options=chrome_options)
driver.get(url='https://www.google.com/')
driver.implicitly_wait(10) # 10초까지 기다리고 다음 동작
driver.quit()위 예제에서 implicitly_wait(10)을 했는데 10초동안 웹페이지가 로딩될때까지 기다리고 10초가 넘어가면 웹페이지가 로딩이 됐던 안됐던 다음 명령어를 실행하겠다 는 뜻입니다. 이 또한 상황에 적정한 시간을 설정하면 됩니다.
time.sleep 과 implicitly_wait가 다른 점은 컴퓨터 성능이 좋아서 웹페이지 로딩하는데 1초가 걸렸습니다. 하지만 time.sleep은 무조건 10초를 기다리고 다음 동작은 하고, implicitly_wait는 1초가 됐을 때 다음 동작을 합니다.
Explicitly Wait
implicitly_wait의 경우는 모든 웹페이지가 호출될 때까지 기다리는지만, 컴퓨터 환경(PC성능 또는 서버, 네트워크 등)에 따라 전체가 아닌 일부가 먼저 노출되는 경우가 있습니다. (참고..이것을 동적 DOM이라고 부릅니다.)
예를들어서 implicitly_wait를 사용하여 웹페이지는 1초만에 넘어왔는데 넘어온 웹페이지의 일부분이 자바스크립트로 구현되어 있어서 그 일부분이 화면상에서 렌더링 되느라 비교적 늦게 브라우저에 표시되었다고 가정하면 (ex. 쿠팡 또는 광고 노출) 동작하는데 문제가 발생합니다.
이러한 문제를 해결하기 위해서 explicitly_wait 를 사용합니다. 즉, 내가 설정한 것이 표시가 될때까지 뭐뭐 할때까지 기다려라 라는 의미입니다.
from selenium import webdriver
from selenium.webdriver.chrome.service import Service
from selenium.webdriver.common.by import By
from selenium.webdriver.support.wait import WebDriverWait
from webdriver_manager.chrome import ChromeDriverManager
from selenium.webdriver.support import expected_conditions as EC
chrome_options = webdriver.ChromeOptions()
chrome_options.add_argument('start-maximized')
chrome_options.add_argument('incognito')
driver = webdriver.Chrome(service=Service(ChromeDriverManager().install()), options=chrome_options)
driver.get(url='https://www.google.com/')
element = WebDriverWait(driver, 10).until(
EC.presence_of_element_located((By.CLASS_NAME, "gNO89b")))
driver.quit()time.sleep 과 implicitly_wait 에는 괄호 안에 초를 사용하였지만, explicitly_wait는 사용하는 방법이 조금 다릅니다.
element 라는 변수에 WebDriverWait(driver, 10) 즉, driver는 셀레니움 구동한 드라이버가 10초까지 설정한 무엇이 나타날때까지 기다린다는 뜻입니다.
그 다음 .until(EC.presence_of_element_located((By.CLASS_NAME, “gNO89b”))) 의 EC.presence_of_element_located라는 것은 괄호안에 요소가 나타날때까지 기다리라는 의미인데, 괄호안에 요소는 하기와 같습니다.
(By.ID, ‘아이디이름’)
(By.CLASS_NAME, ‘클래스명’)
(By.XPATH, ‘xpath경로’)
(By.NAME, ‘네임명’)
(By.CSS_SELECTOR, ‘CSS셀렉터’)
(By.PARTIAL_LINK_TEXT, ‘텍스트링크일부분’)
(By.LINK_TEXT, ‘텍스트링크’)
EC.presence_of_element_located 말고 종류가 많이 있습니다.
EC.title_is(...)
EC.title_contains(...)
EC.presence_of_element_located(...)
EC.visibility_of_element_located(...)
EC.visibility_of(...)
EC.presence_of_all_elements_located(...)
EC.text_to_be_present_in_element(...)
EC.text_to_be_present_in_element_value(...)
EC.frame_to_be_available_and_switch_to_it(...)
EC.invisibility_of_element_located(...)
EC.element_to_be_clickable(...)
EC.staleness_of(...)
EC.element_to_be_selected(...)
EC.element_located_to_be_selected(...)
EC.element_selection_state_to_be(...)
EC.element_located_selection_state_to_be(...)
EC.alert_is_present(...)위 방법 중에서 가장 많이 사용하는 것은 EC.presence_of_element_located 와 EC.element_to_be_clickable 이니 상황에 따라 사용하면 됩니다.
즉, 위 3가지 방법 중 상황에 맞는 것을 자유롭게 사용하시면 됩니다.
참조 :
GitHub - grafeen/selenium_ex04
Contribute to grafeen/selenium_ex04 development by creating an account on GitHub.
github.com
'software testing > selenium' 카테고리의 다른 글
| Locator 설명 (2) (2) | 2022.03.03 |
|---|---|
| Locator 설명 (0) | 2022.03.02 |
| Selenium 에서 가장 많이 사용하는 5가지 기능 (0) | 2022.02.27 |
| Chrome Options 옵션 (0) | 2022.02.26 |
| [이슈] DeprecationWarning: executable_path has been deprecated, please pass in a Service object (0) | 2022.02.22 |